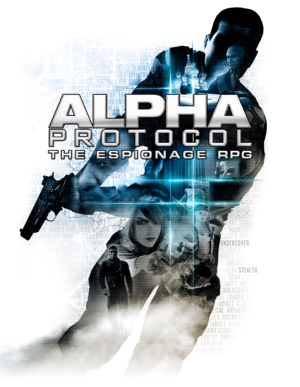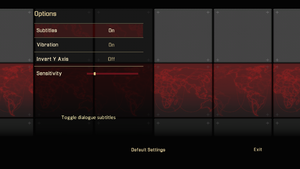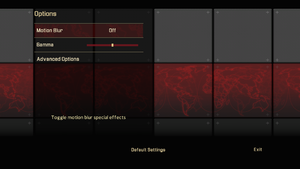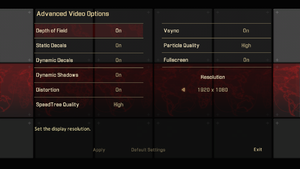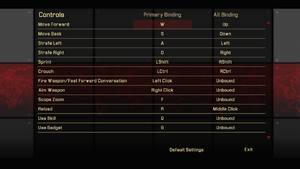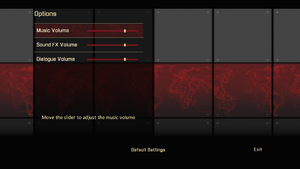General information
- Obsidian Entertainment forums
- Alpha Protocol Wiki
- Steam Community Discussions
Availability
- Currently unavailable for purchase due to expired music rights.[3]
DLC and expansion packs
- Preorder DLCs "Exclusive Assault Pack" (GameStop exclusive) and "Stealth Weapons Pack" (BestBuy exclusive) is available only on consoles.
Essential improvements
Patches
- Patch 1.1 removes DRM and fixes various issues.
Skip intro videos
|
Delete or rename video files[citation needed]
|
- Go to
<path-to-game>\APGame\Movies\
- Delete or rename
slate_ap.sfd, slate_obsidian.sfd, and slate_sega.sfd.
|
Game data
In-game general settings.
Configuration file(s) location
Save game data location
| System |
Native |
Notes |
| OneDrive |
|
Requires enabling backup of the Documents folder in OneDrive on all computers. |
| Steam Cloud |
|
|
Video
In-game general video settings.
In-game advanced video settings.
|
Enable Ultra-Widescreen[4]
|
- Use Widescreen Fixer
- Untick Automatically Detect Resolution.
- In Display Count Enter
3.
- Enter your desired resolution into Detected Resolution.
|
|
Add FOV hotkey[5]
|
- Go to
<path-to-game>\APGame\Config\
- Open
DefaultInput.ini.
- Go to
; --- General bindings
- Add the line
+Bindings=(Name="F11",Command="Fov 93")
- Press F11 during gameplay to activate your chosen FOV.
Notes
- High FoV causes several issues
- Most of cutscenes show models before they should appear in view, making them appear out of nowhere or get stuck
- Sniper scope no longer zooms
- Player model in Service Record is small
|
|
Modify APEngine.ini[citation needed]
|
- Open
%USERPROFILE%\Documents\Alpha Protocol\APGame\Config\APEngine.ini
- Change
MaxAnisotropy to one of the following values: 0, 2, 4, 6, 8, 12, 16.
|
|
MSAA[citation needed]
|
- Open Alpha Protocol driver profile via Nvidia Profile Inspector.
- Change
Antialiasing compatibility to 0x00000041[6]
- Change
Antialiasing - Mode to Override any application setting
- Change
Antialiasing - Setting to 4x [4x Multisampling] or one of the other MSAA options.
- Apply changes.
Notes
- Default Nvidia profile has wrong anti-aliasing compatibility bits for Alpha Protocol. Therefore, when MSAA forced through video driver in-game dialogue choices show missing.
|
|
SGSSAA[citation needed]
|
- Open Alpha Protocol driver profile via Nvidia Profile Inspector.
- Change
Antialiasing compatibility to 0x080002C1[7]
- Change
Antialiasing - Mode to Override any application setting
- Change
Antialiasing - Setting to 4x [4x Multisampling]
- Change
Antialiasing - Transparency Supersampling to 4x Sparse Grid Supersampling
- Apply changes. SGSSAA can be set higher(8x) but it must always match the MSAA value.
|
|
Modify APEngine.ini[citation needed]
|
- Go to the configuration files location.
- Open
APEngine.ini.
- Change
bSmoothFrameRate=TRUE to bSmoothFrameRate=FALSE
- May cause stuttering.
|
Input
In-game key map settings.
Audio
| Audio feature |
State |
Notes |
| Separate volume controls |
|
|
| Surround sound |
|
Needs a workaround on Vista and later; see No surround sound.[8] |
| Subtitles |
|
Under Game settings. |
| Closed captions |
|
|
| Mute on focus lost |
|
|
| Royalty free audio |
|
|
Localizations
| Language |
UI |
Audio |
Sub |
Notes |
| English |
|
|
|
|
| Czech |
|
|
|
Available for Steam version despite not being listed on the store page.[9] |
| French |
|
|
|
|
| German |
|
|
|
|
| Italian |
|
|
|
|
| Polish |
|
|
|
Available for Steam version despite not being listed on the store page.[9] |
| Brazilian Portuguese |
|
|
|
Translation. |
| Russian |
|
|
|
Available for Steam version despite not being listed on the store page.[9] |
| Spanish |
|
|
|
|
VR support
Issues fixed
Can't activate (Error code: -1912029)
|
Install Patch 1.1[10]
|
|
Install Patch 1.1 to remove the activation requirement.
|
Game won't get past the launcher
Hitching / Stuttering
|
Modify APEngine.ini[citation needed]
|
- Edit
%USERPROFILE%\Documents\Alpha Protocol\APGame\Config\APEngine.ini
- Set these lines to the following values:
bSmoothFrameRate=True
bUseBackgroundLevelStreaming=False
UseTextureFileCache=True
OnlyStreamInTextures=True
OneFrameThreadLag=False
UseVsync=True
- Set this line to match your monitor's refresh rate:
MaxSmoothedFrameRate=62
- Save the file
- On nVidia GPU's setting Vsync to "Fast" can help as well. Disable in game Vsync when doing this.
|
|
Jerky camera movement[citation needed]
|
|
Setting the graphics tweaks as previously mentioned will disable background streaming and make the jerky camera occur less often. Using and enabling a controller will all but eliminate it.
|
No text visible for dialog choices
|
No Text Visible for Dialog Choices[citation needed]
|
|
When MSAA anti-aliasing enabled via video driver with default anti-aliasing compatibility bits this issue seems to occur. See Anti-aliasing (AA) for the solution.
|
Motion Blur option doesn't work
Other information
API
| Technical specs |
Supported |
Notes |
| Direct3D |
9.0c |
|
| Shader Model support |
3.0 |
|
| Executable |
32-bit |
64-bit |
Notes |
| Windows |
|
|
|
Middleware
|
Middleware |
Notes |
| Physics |
PhysX |
2.8.1.15 |
| Audio |
OpenAL, XAudio2 |
|
| Interface |
SoftAnchor |
Audit Dynamic Link Library - 1.2.2.0
Native HTML UI - 1.0.0.4 |
| Cutscenes |
Sofdec |
|
Graphical tweaks
- The graphics settings for Alpha Protocol are rather basic. There are some other settings which can be altered in the
APEngine.ini file, found in the configuration files location.
- Before editing the file, the read-only tag needs to be removed.
Editing the following settings should improve the game's graphics:
Trilinear=TrueEnableHighPolyChars=TrueMaxShadowResolution=4096 (If you experience framerate issues, this can be lowered to 2048 or 1024)bEnableBranchingPCFShadows=TruebEnableForegroundShadowsOnWorld=TruebUseBackgroundLevelStreaming=FalseOnlyStreamInTextures=TrueOneFrameThreadLag=False
Audio tweaks
- The sound settings for Alpha Protocol are very rudimentary. There are some other sound settings which can be altered in the
APEngine.ini file, found in the configuration files location
- Because the game has OpenAL support, the sound quality can be improved with a couple of changes within the ini file, especially when a hardware-based audio solution (e.g. Creative SoundBlaster) is used.
- Before editing the file, the read-only tag needs to be removed.
[ALAudio.ALAudioDevice]MaxChannels=32 (some hardware-based soundchips support up to 256 channels. Common settings are 48,64,96,128)UseEffectsProcessing=TrueTimeBetweenHWUpdates=15MinOggVorbisDurationGame=20MinOggVorbisDurationEditor=4DeviceName=Generic Hardware (changed from DeviceName=Generic Software; nearly all gaming soundcards support OpenAL via hardware-based emulation)
Surround Sound and EAX support
- This game seems to work with the ALchemy software for supported Creative SoundBlaster soundcards.
- Doing so may break dialogue UI[citation needed]
|
Edit APEngine.ini[citation needed]
|
- Edit the
APEngine.ini file and change the line: DeviceName=Generic Software to DeviceName=Generic Hardware
- Add the game to the list within Creative ALchemy by pointing to
<path-to-game>\Binaries
|
System requirements
| Windows |
|
Minimum |
Recommended |
| Operating system (OS) |
XP |
Vista, 7 |
| Processor (CPU) |
Intel Pentium 4 2.4 GHz
AMD Athlon XP 2.0 GHz |
Intel Core 2 Duo 2.5 GHz
AMD Athlon 64 X2 5400+ |
| System memory (RAM) |
1 GB |
2 GB |
| Hard disk drive (HDD) |
12 GB | |
| Video card (GPU) |
Nvidia GeForce 6800GT
ATI Radeon X1300XT
DirectX 9.0c compatible
| Nvidia GeForce 9800
ATI Radeon HD 2900 |
Notes
- ↑ 1.0 1.1 File/folder structure within this directory reflects the path(s) listed for Windows and/or Steam game data (use Wine regedit to access Windows registry paths). Games with Steam Cloud support may store data in
~/.steam/steam/userdata/<user-id>/34010/ in addition to or instead of this directory. The app ID (34010) may differ in some cases. Treat backslashes as forward slashes. See the glossary page for details.
References