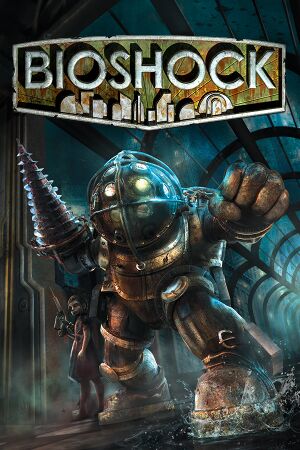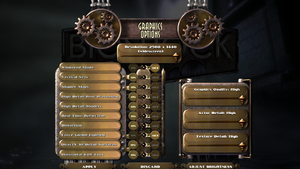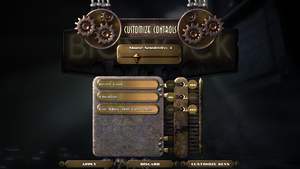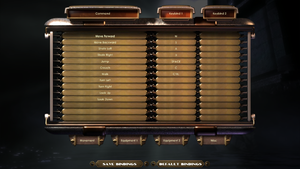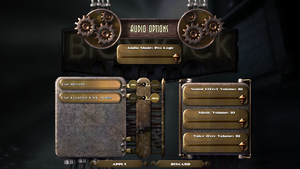This page is for the original version. For the remastered version, see BioShock Remastered.
Warnings
- The macOS (OS X) version of this game does not work on macOS Catalina (version 10.15) or later due to the removal of support for 32-bit-only apps.
General information
- Official Forum
- GOG.com Community Discussions for game series
- GOG.com Support Page
- Steam Community Discussions
Availability
- The retail version uses SecuROM DRM. There is no activation limit.[2] An internet connection is required for installation.
- The Mac OS X version is no longer sold digitally.
- All remaining Windows versions except GOG.com and Humble Store require Steam DRM.
- A demo is available. Note that the 1.1 patch is not available for the demo.
DLC and expansion packs
| Name |
Notes |
|
| Plasmid Pack |
Free, included with patch 1.1 |
|
- The PC version is missing Challenge Rooms from console versions
Essential improvements
Skip intro videos
Launch the game with -nointro parameter[citation needed]
|
Remove physics and animation frame rate cap
- By default, physics and some animations are capped to 30 FPS.
|
Use Bioshock Physics Unlocker[3]
|
- Download Bioshock Physics Unlocker.
- Extract
BioshockPhysicsUnlocker.exe to the game's executable folder (typically located in <path-to-game>\Builds\Release\).
- Open
BioshockPhysicsUnlocker.exe, type the desired frame rate, and press ↵ Enter.
|
- Allows you to change settings that are not normally adjustable from the options menu (e.g. custom resolution). Point the program at the game's configuration file location.
- The tweaker may not work on DRM-free versions of the game such as those from GOG or Humble Bundle.
- The tweaker will modify your BioShock configuration files; you should back them up before running it.
- The tweaker may add extra spaces inside your configuration files. If BioShock refuses to start after running the tweaker, open your configuration files and replace all instances of ` = ` with `=`.
Patches
Patch 1.1 - Steam, GOG.com, and DRM-free Humble Bundle versions are already patched.
Game data
In-game general settings.
Configuration file(s) location
Save game data location
Video
|
Custom key binding[7]
|
- Go to
%APPDATA%\Bioshock\.
- Make a backup copy of
user.ini.
- Open the original copy and locate the keybinds by searching for "F10=".
- From here, you may use any unassigned keybinds to set a desired FOV, or to reset the FOV to its default value. For example, to make F10 set the FOV to 120, you'd change the line "F10=" to
F10=SetFOV 120 To make F11 reset the FOV, you'd change the line "F11=" to F11=ResetFOV
Notes
- The game may automatically reset your FOV upon loading or after cinematics. You may still use your custom keybinds to change the FOV to your desired value.
- Process can be automated using this tool.
|
|
Anisotropic filtering[citation needed]
|
- Go to the configuration file(s) location.
- Open
bioshock.ini.
- Find the following lines, and set them to these values.
[D3DDrv.D3DRenderDevice]
LevelOfAnisotropy=16
[D3DDrv10.D3DRenderDevice10]
LevelOfAnisotropy=16
|
Make HBAO work in DX9 mode
|
Use Nvidia Profile Inspector[citation needed]
|
- Use inspector as per usual (open Bioshock profile, etc.) and change flag
0x00020000 to 0x0002002D adding a "2D" at the end.
- If you get issues you could also try it with a "23" at the end instead. Also if DX10 mode gives you issues you could replace the "02" in the middle of the flag with "14".
|
Input
In-game general control settings.
In-game key map settings.
|
Instructions[citation needed]
|
- Go to the configuration file(s) location.
- Open
User.ini.
- Find the following aliases:
Aliases[2]=(Command="Axis aBaseY SpeedBase=1.0 Speed=+1200.0|HACK_TriggerEffectEvent PlayerMoved|onRelease HACK_UnTriggerEffectEvent PlayerMoved",Alias=MoveForward)
Aliases[3]=(Command="Axis aBaseY SpeedBase=1.0 Speed=-1200.0|HACK_TriggerEffectEvent PlayerMoved|onRelease HACK_UnTriggerEffectEvent PlayerMoved",Alias=MoveBackward)
Aliases[4]=(Command="Axis aStrafe SpeedBase=1.0 Speed=-1200.0|HACK_TriggerEffectEvent PlayerMoved|onRelease HACK_UnTriggerEffectEvent PlayerMoved",Alias=StrafeLeft)
Aliases[5]=(Command="Axis aStrafe SpeedBase=1.0 Speed=+1200.0|HACK_TriggerEffectEvent PlayerMoved|onRelease HACK_UnTriggerEffectEvent PlayerMoved",Alias=StrafeRight)
Then add | set Engine.PlayerInput MouseAccelThreshold 0.0 | set Engine.PlayerInput MouseSmoothingMode 0 to each of them within the quotes.
- You can download this small script in order to automate the process.
|
|
Instructions[8]
|
- Go to the configuration file(s) location.
- Open
User.ini.
- Find the following lines and edit the speed values of all 10 occurrences:
MouseX=IF_MOUSE_LOOK_ENABLED Count bXAxis | IF_MOUSE_LOOK_ENABLED Axis aMouseX Speed=2500.0
MouseY=IF_MOUSE_LOOK_ENABLED Count bYAxis | IF_MOUSE_LOOK_ENABLED Axis aMouseY Speed=2500.0
- You can download this small script in order to automate the process.
- You also need to edit the speed values for the following lines under the
[MovementOnly] header:
MouseX=Count bXAxis | Axis aMouseX Speed=2500.0
MouseY=Count bYAxis | Axis aMouseY Speed=2500.0
|
Replace toggle binds with hold binds
|
Instructions[citation needed]
|
- It is strongly recommended to make a backup of the
.ini file, because these tweaks can lead to some issues (see below)
- Go to the configuration file location.
- Open
User.ini.
- Find the Alias section and add the following:
Aliases[57]=(Command="ZoomCycle | onRelease ZoomCycle",Alias=ZoomHold)
Aliases[58]=(Command="ToggleWalk | onRelease ToggleWalk",Alias=WalkHold)
Aliases[59]=(Command="DuckKeyPressed | onRelease DuckKeyReleased | onRelease Jump",Alias=DuckHold)
4. Bind each alias to a key in the following sections:
[Default]
[GathererChoice]
[ContainerUIActive]
[MovementOnly] (can skip ZoomHold)
[NoJump]
[NoMovement]
[OnlyMedHypoAndMovement] (can skip ZoomHold)
[NoPlasmids]
[EverythingExceptWeaponAndPlasmids] (can skip ZoomHold)
[InResurrectionStation]
Example: find the key you want to change, for example, zoom (Aiming Down Sights, Right Mouse Button in this case):
Rightmouse=ZoomCycle
And change it to:
Rightmouse=ZoomHold
- If you change any Toggle key (Zoom, Crouch, Walk), you will encounter issues like ADS reverting to Toggle or being stuck in Crouch or Walk mode. Save and reload do not fix this. Save and go back to the main menu then load your saved game to fix the issue.
- The in-game "Customize Binding" menu will not allow rebinding any key that has been changed from Toggle to Hold using this method. This can be fixed by adding a
ReplaceableAction= for each in the sections that are relevant to them.
|
Pick individual items from containers
|
Pick individual items from containers[citation needed]
|
- Go to the configuration file(s) location.
- Open
User.ini.
- Scroll down to the
[ContainerUIActive] section and bind CollectContainerItemInSlot 0, CollectContainerItemInSlot 1 and CollectContainerItemInSlot 2 to any unused keys. Can be bound over existing keys so long as they aren't used in the container interface (i.e. Hack and Reload). Note that, much like the hold binds, binding over other bind can make you unable to change them in the menus. the fix is to add the following ReplaceableAction= to the [ContainerUIActive] section:
ReplaceableAction=CollectContainerItemInSlot 2
ReplaceableAction=CollectContainerItemInSlot 1
ReplaceableAction=CollectContainerItemInSlot 0
|
Audio
| Audio feature |
State |
Notes |
| Separate volume controls |
|
|
| Surround sound |
|
Up to 7.1[9][10] |
| Subtitles |
|
|
| Closed captions |
|
|
| Mute on focus lost |
|
|
| EAX support |
|
EAX 5[11] |
| Royalty free audio |
|
|
Localizations
| Language |
UI |
Audio |
Sub |
Notes |
| English |
|
|
|
|
| French |
|
|
|
|
| German |
|
|
|
|
| Hungarian |
|
|
|
Fan translation, download. |
| Italian |
|
|
|
|
| Japanese |
|
|
|
Retail only. |
| Polish |
|
|
|
Official localization by Cenega – retail only. Fan patch which corrects some issues of the original translation here. |
| Brazilian Portuguese |
|
|
|
Fan translation, download. |
| Russian |
|
|
|
Official localization by «1C-Softclub» – retail only. Patch for digital release here. |
| Russian |
|
|
|
Fan translation by «DK Team» |
| Spanish |
|
|
|
|
VR support
Issues unresolved
- Minor spoilers ahead.
Arcadia: Langford's Safe
- In Arcadia, searching Langford's safe with the Scrounger tonic equipped will cause the safe's contents—including an essential quest item—to disappear.
Fort Frolic: Bathysphere
- In Fort Frolic, leaving the area by using the bathysphere adjacent to the entry bathysphere causes the stage curtains to close upon returning to the area, rendering the Cohen's Masterpiece quest un-completeable, and preventing the player from accessing the exit bathysphere.[12]
Fort Frolic: Rapture Records
- Attempting to kill Silas Cobb using the Hypnotize plasmid will prevent a scripted task from triggering, thus trapping the player in Rapture Records.[13] In order to fix this issue, you must kill yourself (e.g., through the use of the Incinerate! plasmid), or reload an older save.
Notes
- If your saves do not go far back enough, then the first two issues are game-ending. Technically, modifying the save file or using a trainer would also fix the issue, but neither solution has been documented.
Issues fixed
- TweakGuides has created a comprehensive guide for fixing issues in this game.
Crash on startup
Crash upon autosave/quicksave
Crashing applies default settings
|
Set configuration files to read only[citation needed]
|
- Go to the configuration file(s) location.
- In properties, set
bioshock.ini and User.ini to read only.
Notes
- Additional changes to settings cannot be made while files are set to read only.
|
Delete Running.ini before restarting[citation needed]
|
- Go to the configuration file(s) location.
- Trash the file
Running.ini.
- Process must be repeated after each crash, can be automated with an "if exist" batch script.
|
Video settings not saving
|
Force DirectX 9[citation needed]
|
|
Launch the game with -dx9 parameter.
|
In-game Brightness Slider Not Working
|
Brightness Slider Not Working[15]
|
|
If running multiple monitors, disconnect all but one. The in-game brightness slider will now adjust brightness correctly. The slider breaks if the game detects multiple monitors.
|
Audio cutting out
- On some computers, user audio will cut out during combat sequences.
- Issue can be lessened slightly by not using constant-fire weapons such as lasers / hacked sentry bots, or increasing max sound channels in BioShock.ini and Default.ini
|
Edit the maximum number of channels[16]
|
- Go to the configuration file(s) location.
- Open
bioshock.ini.
- Find the following line, under [FMODAudio.FMODAudioSubsystem], and increase the number of channels.
MaxChannels=128
|
|
Enable EAX[17]
|
- Install OpenAL.
- Go to
%WINDIR%\System32 (or %WINDIR%\SysWoW64 for x64 OS's).
- Copy over
wrap_oal.dll into the same folder where BioShock's executable is located (<path-to-game>\Builds\Release\).
- Rename this file to
openal32.dll.
- Enable EAX audio in the in-game options.
|
Crashing upon changing resolution
|
Edit default resolution[citation needed]
|
- Go to the configuration file(s) location.
- Open
bioshock.ini.
- Find the following lines, and set the desired values.
FullscreenViewportX=YourWidth
FullscreenViewportY=YourHeight
MenuViewportX=YourWidth
MenuViewportY=YourHeight
|
|
Change resolutions while in windowed mode[citation needed]
|
- Push Alt+↵ Enter, before entering the Video Options menu.
- Set the desired resolution, then apply the changes.
- Leave the Video Options menu, then push Alt+↵ Enter again.
|
Excessive screen tearing (Nvidia)
|
Instructions[citation needed]
|
- Go to the Nvidia Control Panel. Open the 3D Settings menu.
- Add
Bioshock.exe to the list. Enable FXAA and V-Sync.
Notes
- This should be necessary due to "somewhat broken MLAA"[citation needed]
|
Frame rate stuttering
|
Disable V-Sync[citation needed]
|
|
Force DirectX 9[citation needed]
|
|
Launch the game with -dx9 parameter.
|
Can't enable EAX in game after updating OpenAL and copying wrap_oal.dll to BioShock folder and renaming it to OpenAL32.dll
|
Enable Stereo Mix in sound control panel[18]
|
- Right-click the speaker symbol on the bottom right of your desktop.
- Click "Recording devices".
- Right-click in the box and click "Show Disabled Devices".
- Right-click "Stereo Mix" and click "Enable".
- Now you should be able to turn on EAX in the BioShock sound menu.
|
Sound missing after intro sequence (Windows 8 or Windows 10)
- In Windows 8 and later, BioShock may have no sound, and it may be impossible to progress past the bathysphere scene as the NPCs become stuck and won't move.
|
Run the game in Windows XP SP3 compatibility mode[19]
|
Other information
API
| Technical specs |
Supported |
Notes |
| Direct3D |
9.0c, 10 |
|
| OpenGL |
2.0 |
OS X only. |
| Shader Model support |
3, 4 |
A shader model 2.0 hack is available here. Note that there were other attempts in the past besides this one though most links are dead, unfortunately. |
| Executable |
32-bit |
64-bit |
Notes |
| Windows |
|
|
|
| macOS (OS X) | |
|
32-bit only.[20] |
Middleware
|
Middleware |
Notes |
| Physics |
Havok |
|
| Audio |
FMOD, OpenAL |
OpenAL only used for EAX[14] |
| Interface |
Flash |
|
| Cutscenes |
Bink Video, Flash |
|
Performance tweak (Havok)
|
Improving Havok physics engine performance[citation needed]
|
- Go to
<path-to-game>\Build\Final\.
- Open
Default.ini.
- Edit the line
HavokNumThreads=2 to represent the number of cores in your machine's CPU. For example, using a quad-core CPU, change the line to HavokNumThreads=4.
- Some systems may require doing the same with
Bioshock.ini, located in %APPDATA%\Bioshock\.
|
|
Improving Engine Memory usage[citation needed]
|
- Go to
<path-to-game>\Build\Final\.
- Open
Default.ini.
- Search for
[Engine.GameEngine] and increase the CacheSizeMegs value under it (maxes out at 512).
- Some systems may require doing the same with
Bioshock.ini, located in %APPDATA%\Bioshock\.
|
Mods
Currently three gameplay mods are available:
System requirements
| Windows |
|
Minimum |
Recommended |
| Operating system (OS) |
XP SP2 |
Vista |
| Processor (CPU) |
Intel Pentium 4 2.4 GHz
| Intel Core 2 Duo
AMD Athlon 64 X2 |
| System memory (RAM) |
1 GB |
2 GB |
| Hard disk drive (HDD) |
8 GB | |
| Video card (GPU) |
Nvidia GeForce 6600
ATI Radeon X1300
128 MB of VRAM
DirectX 9.0c compatible
Shader model 3.0 support |
Nvidia GeForce 7900 GT (DirectX 9)
Nvidia GeForce 8600 (DirectX 10)
512 MB of VRAM
DirectX 10 compatible |
| Sound (audio device) |
DirectX 9.0c compatible | |
- Known to run on Windows 2000 using the tricks listed here. Separate patch for the demo version found here.
| macOS (OS X) |
|
Minimum |
| Operating system (OS) |
10.5.8 |
| Processor (CPU) |
1.4 GHz |
| System memory (RAM) |
1.5 GB |
| Hard disk drive (HDD) |
8 GB |
| Video card (GPU) |
128 MB of VRAM |
- Requires an Intel processor. The game does not support Intel GMA integrated video chipsets (older Mac minis and MacBooks), but does run on GeForce 9400M graphics cards or better.
Notes
- ↑ 1.0 1.1 File/folder structure within this directory reflects the path(s) listed for Windows and/or Steam game data (use Wine regedit to access Windows registry paths). Games with Steam Cloud support may store data in
~/.steam/steam/userdata/<user-id>/7670/ in addition to or instead of this directory. The app ID (7670) may differ in some cases. Treat backslashes as forward slashes. See the glossary page for details.
References