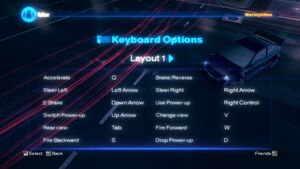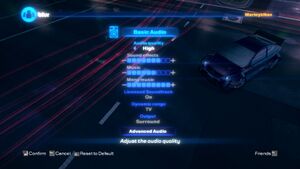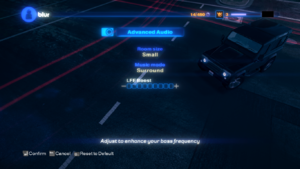Blur
From PCGamingWiki, the wiki about fixing PC games
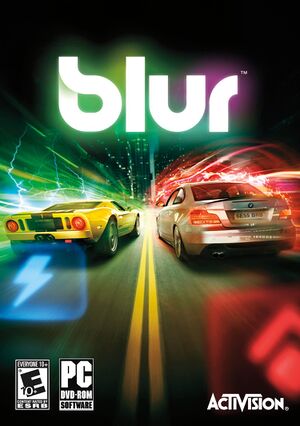 |
|
| Developers | |
|---|---|
| Bizarre Creations | |
| Publishers | |
| Activision | |
| Engines | |
| Horizon | |
| Release dates | |
| Windows | May 25, 2010 |
| Reception | |
| Metacritic | 81 |
| IGDB | 79 |
| Taxonomy | |
| Genres | Racing |
Key points
- Sold as Blur Racerz in Japan.
- Game uses its own online account system[1] and doesn't include VOIP, text chat or any other way to communicate with online players.
- Updates cause various audio issues (such as crackling and cutting-off earlier than expected) especially on higher quality audio presets and frame rates over 60. Downgrade to the original version to avoid frame rate and audio issues.[2]
- Despite the uncapped frame rate, gameplay sections are internally limited to 60 FPS with higher values duplicating the same frames while also breaking some post-processing effects (e.g. motion blur, lens flare, etc.). To change the internal limit and restore some of the broken effects see High frame rate.[3]
- Official Master server for multiplayer was shut down. Can be restored with a mod, see Multiplayer types
General information
Availability
| Source | DRM | Notes | Keys | OS |
|---|---|---|---|---|
| Retail | SecuROM v7.41.0004(v7.42.0001 on 1.2) DRM | |||
| Games for Windows Marketplace (unavailable) | [4] | |||
| Steam (unavailable) |
- Online features require registering an account in-game.[1]
Essential improvements
Patches
- Patch 1.2 for retail copies. Steam version is already patched.
- Causes Audio issues at higher than 60 FPS and on higher quality audio presets.[5]
Skip intro videos
| Delete/rename video files[6] |
|---|
|
Game data
Configuration file(s) location
| System | Location |
|---|---|
| Windows | %APPDATA%\bizarre creations\blur\settings.xml |
| Steam Play (Linux) | <Steam-folder>/steamapps/compatdata/42640/pfx/[Note 1] |
Save game data location
| System | Location |
|---|---|
| Windows | %APPDATA%\bizarre creations\blur\save\ |
| Steam Play (Linux) | <Steam-folder>/steamapps/compatdata/42640/pfx/[Note 1] |
Save game cloud syncing
| System | Native | Notes |
|---|---|---|
| Steam Cloud |
Video
| Graphics feature | State | WSGF | Notes |
|---|---|---|---|
| Widescreen resolution | |||
| Multi-monitor | Hor+ gameplay, Vert- FMV and frontend scaling. Hud in gameplay snaps to corners. Loading screens and event starting aspect ratios are pillarboxed and letterboxed to 16:9. | ||
| Ultra-widescreen | Hor+ gameplay, Vert- FMV and frontend scaling. Hud in gameplay snaps to corners. Loading screens and event starting aspect ratios are pillarboxed and letterboxed to 16:9. | ||
| 4K Ultra HD | |||
| Field of view (FOV) | |||
| Windowed | Can also be toggled with Alt+↵ Enter. | ||
| Borderless fullscreen windowed | See the glossary page for potential workarounds. | ||
| Anisotropic filtering (AF) | [7] | ||
| Anti-aliasing (AA) | Up to 8x MSAA. | ||
| Vertical sync (Vsync) | |||
| 60 FPS | |||
| 120+ FPS | Uncapped in menus (3D animations and camera movements), 2D menu navigation speed tied to frame rate. Gameplay limited to 60 FPS internally, higher values duplicating the same 60 frames and breaking some post-processing effects. Updates causes audio to be distorted and broken. See High frame rate.[8] | ||
| High dynamic range display (HDR) | See the glossary page for potential alternatives. | ||
High frame rate
- This method can only fully restore some of the broken post-processing effects like motion blur while others (like lens flare) may still exhibit broken and inconsistent behaviors. That is if the new internal limit matches the desired external value.
- Simply running at a higher rate - regardless of this fix being applied - speeds up camera movement and sensitivity. This fix helps the sped up camera to render at higher internal values.
- High frame rate may be somewhat difficult to consistently achieve on some setups due to limited multi-threading. This can be alleviated by using dxvk to wrap D3D9 API calls to Vulkan. This reduces overall CPU usage and overhead but increases GPU usage.[9]
| Modify with Cheat Engine[10] |
|---|
|
| Modify with hex editor[11] |
|---|
|
Input
| Keyboard and mouse | State | Notes |
|---|---|---|
| Remapping | Two layouts only. There is a work-around via an AutoHotkey script. |
|
| Mouse acceleration | No mouse support. | |
| Mouse sensitivity | ||
| Mouse input in menus | ||
| Mouse Y-axis inversion | ||
| Controller | ||
| Controller support | XInput controllers only. | |
| Full controller support | Only keyboard button prompts are displayed. | |
| Controller remapping | Three layouts only. | |
| Controller sensitivity | ||
| Controller Y-axis inversion |
| Controller types |
|---|
| XInput-compatible controllers | ||
|---|---|---|
| Xbox button prompts | ||
| Impulse Trigger vibration |
| DualShock 4 controllers | Add Blur to Steam as a non-Steam game and use the 'Gamepad' preset in the controller configuration. Vibration can be disabled via Steam Big Picture. | |
|---|---|---|
| DualShock button prompts | ||
| Light bar support | ||
| Connection modes | unknown | |
| Generic/other controllers | See the glossary page for potential workarounds. |
|---|
| Additional information | ||
|---|---|---|
| Controller hotplugging | ||
| Haptic feedback | See Haptic feedback. | |
| Simultaneous controller+KB/M | Keyboard only. |
Haptic feedback
| Disable controller vibration[citation needed] |
|---|
|
Audio
| Audio feature | State | Notes |
|---|---|---|
| Separate volume controls | Effects, Music, Menu music. | |
| Surround sound | ||
| Subtitles | ||
| Closed captions | ||
| Mute on focus lost | See Mute on focus lost. | |
| Royalty free audio |
- "Medium', and "High" audio settings will sound better, but the updates cause audio to cut sooner, and may not properly load. Can be fixed with a replacement dsound.dll from Creative ALchemy or downgrading to the original version.[12]
Mute on focus lost
| Mute in background[citation needed] |
|---|
|
Localizations
| Language | UI | Audio | Sub | Notes |
|---|---|---|---|---|
| English | ||||
| French | ||||
| German | ||||
| Italian | ||||
| Polish | Local retail version only. | |||
| Russian | Retail only. Patch for digital release here. | |||
| Spanish | Local retail version only. |
Network
- Online features require registering an account in-game.[1]
Multiplayer types
| Type | Native | Players | Notes | |
|---|---|---|---|---|
| Local play | 4 | Split-screen. | ||
| LAN play | 20 | |||
| Online play | 20 | The official multiplayer service was shut down; use Amax Emu. | ||
Ports
| Protocol | Port(s) and/or port range(s) |
|---|---|
| TCP | 3074 |
| UDP | 3074,50001 |
- This game supports Universal Plug and Play (UPnP) for automatic port configuration.
VR support
| 3D modes | State | GG3D | Notes | |
|---|---|---|---|---|
| Nvidia 3D Vision | Use Helix Mod: Blur for better 3D support. | |||
| vorpX | G3D User created game profile, see vorpx forum profile introduction. Note:Windowed mode may crash game ! |
|||
Issues fixed
Black screen, degrading frame rate, freezes on launch, or loads endlessly
| Install DirectPlay |
|---|
| Resetting CPU affinity |
|---|
|
| Changing CPU affinity |
|---|
Making affinity changes permanent (setting affinity in task manager only lasts until you exit the game):
Verify correct affinity by launching the game and checking affinity in task manager (see beginning). To be used in Steam launch options, to launch the game directly from Steam, it must be a little different:
|
| Setting compatibility settings |
|---|
|
Distorted audio quality
- On updated versions, frame rates over 60 FPS cause the game's audio to be distorted and broken.
| Downgrade to the original version[13] |
|---|
|
Audio cuts out when game first loads
- This issue only occurs with the Medium, and High audio setting on updated versions.
| Downgrade to the original version or enable Compatibility Mode[14] |
|---|
|
Unable to play online
- This is an issue which involves an inability to connect to online games, caused by Blur's overly strict reliance on port forwarding.
- The only reliable way to play online is to use Virtual LAN software such as Hamachi or Tunngle, the latter of which had an active Blur community, but had to shut down its services in 30/04/2018 due to the EU GDPR. Nowadays there is a discord that created an alternate server for playing the game online. Search for - "amax-emu.com\how_to_play".
Retail installer hangs
- Retail copies of the game may get stuck during the install process, specifically before the installer starts copying files from the disc. This mostly is to occur on PCs running Windows 8/8.1/10.
| Installing the game without the disk[citation needed] |
|---|
|
Mouse cursor always visible in game
| Hide mouse cursor[citation needed] |
|---|
|
Can't find any LAN games
| Free hogged port[citation needed] |
|---|
|
Other information
API
| Technical specs | Supported | Notes |
|---|---|---|
| Direct3D | 9.0c | |
| Shader Model support | 3.0 |
| Executable | 32-bit | 64-bit | Notes |
|---|---|---|---|
| Windows |
Middleware
| Middleware | Notes | |
|---|---|---|
| Cutscenes | Bink Video |
System requirements
| Windows | ||
|---|---|---|
| Minimum | Recommended | |
| Operating system (OS) | XP, Vista, 7 | |
| Processor (CPU) | Intel Pentium D Dual Core 3.4 GHz | Intel Core 2 Duo 2.0 GHz |
| System memory (RAM) | 1 GB | 2 GB |
| Hard disk drive (HDD) | 14 GB | |
| Video card (GPU) | Nvidia GeForce 6600 GT ATI Radeon X1600 XT 256 MB of VRAM Shader model 3.0 support |
Nvidia GeForce 7800 GT ATI Radeon X1800 XT |
Notes
- ↑ 1.0 1.1 File/folder structure within this directory reflects the path(s) listed for Windows and/or Steam game data (use Wine regedit to access Windows registry paths). Games with Steam Cloud support may store data in
~/.steam/steam/userdata/<user-id>/42640/in addition to or instead of this directory. The app ID (42640) may differ in some cases. Treat backslashes as forward slashes. See the glossary page for details.
References
- ↑ 1.0 1.1 1.2 DRM ? :: Blur General Discussions
- ↑ Verified by User:Radmaxx on 2022-05-03
- Audio crackling issue is still present on framerates below 60, however instances of it are very rare; surpassing 60 FPS drastically increases the number and the intensity of random crackling noises.
- ↑ Verified by User:Radmaxx on 2022-05-03
- Frontend automatically behaves as if the custom FPS edit is applied. Running the game at higher values than 60 FPS irrespective of the high FPS edit being applied causes menu navigation animations and camera sensitivity in gameplay and frontend to speed up; the patch simply allows more unique frames rendered in them as opposed to reused ones. The overall range of the "Shock" power-up is shared with the internal limit in the main .exe but will separate at runtime.
- ↑ Games You've Missed - Games for Windows - last accessed on 19 August 2022
- ↑ Verified by User:Radmaxx on 2022-05-03
- None of the crackling, buffering or cutting off issues exist in the original, non-updated retail version.
- ↑ How To : Disable Startup Videos - Steam Users' Forums (retrieved)
- ↑ Verified by User:Radmaxx on 2022-05-03
- Mipmaps and distorted reflections make the determination of the exact anisotropic sample count difficult. Textures are too sharp for a trilinear filtering implementation. Most likely 2-4 samples used.
- ↑ Verified by User:Radmaxx on 2022-05-03
- There were no differences in levels of smoothness in any aspect between a locked 60 and 144 FPS during gameplay; however the differences of the same values were easily identifiable in frontend.
- ↑ Verified by User:Radmaxx on 2022-05-03
- CPU performance especially improved during city sections.
- ↑ Verified by User:Radmaxx on 2022-05-03
- ↑ Verified by User:Radmaxx on 2022-05-03
- ↑ Verified by User:Radmaxx on 2022-05-03
- Issue only occurred on updated version.
- ↑ Verified by User:Radmaxx on 2022-05-03
- ↑ Verified by User:Radmaxx on 2022-05-03