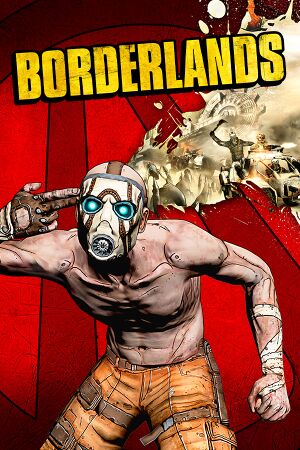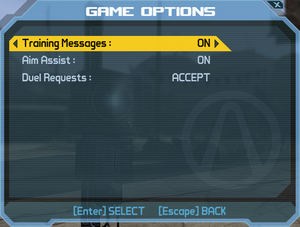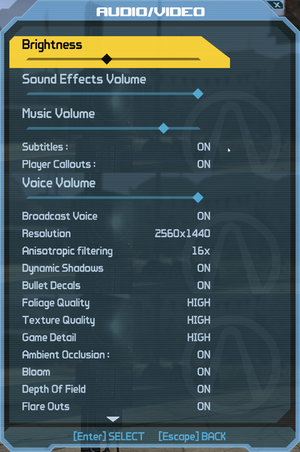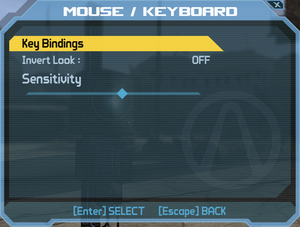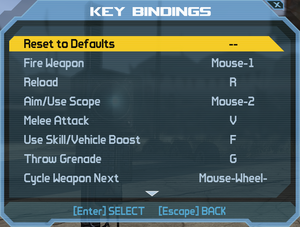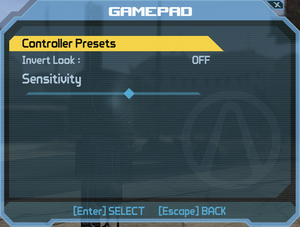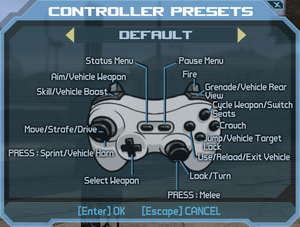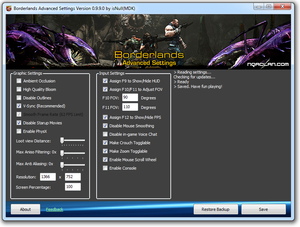This page is for the original 2009 version. For the 2019 GOTY Enhanced version, see Borderlands: Game of the Year Enhanced.
Warnings
- GameSpy online services have been shut down (see Network for solutions).
Key points
- Online component of retail disc copies is not functional as of September 15, 2014. Retail owners who did not use the granting tool on Steam to convert their retail disc copies into a digital Steam copy before March 27, 2019 must purchase Borderlands: Game of the Year Enhanced to play online.[2]
- Steam owners received all four DLCs for free for the original game following the release of Borderlands: Game of the Year Enhanced.[3]
General information
- Official Discord server for game series
- Manual
- Gearbox Forums - Borderlands Tech Support
- Steam Community Discussions
Availability
- SecuROM DRM was removed from the Steam version on July 28, 2014 from the main game and all of its DLC.[6]
- From September 15, 2014 and up until March 27, 2019 owners of retail disc copies could use a granting tool on Steam to convert their retail disc copies into a digital Steam copy, as part of a multiplayer service transition to Steamworks following the shutdown of GameSpy. This tool was disabled shortly before the announcement of Borderlands: Game of the Year Enhanced.[2]
DLC and expansion packs
Version differences
Borderlands: Game of the Year Edition
- Not to be confused with Borderlands: Game of the Year Enhanced released in 2019.
- Complete edition released October 12, 2010 which included the base game as well as the four DLCs.
- Also included Duke Nukem Forever First Access Club Code that granted early access to the demo of Duke Nukem Forever.
- While the granting tool only unlocked the base game on Steam, the included GOTY product key in the retail copy could be used to unlock the four DLCs.
Essential improvements
Skip intro videos
|
Delete or rename video files[8]
|
- Go to
<path-to-game>\Borderlands\WillowGame\Movies
- Delete or rename
2K_logo.bik, Gearbox_logo.bik, and NVidia.bik.
|
|
Manual fix[9]
|
- Go to
%USERPROFILE%\Documents\My Games\Borderlands\WillowGame\Config\
- Open
WillowEngine.ini.
- Find:
StartupMovies=2K_logo
StartupMovies=Gearbox_logo
StartupMovies=NVidia
StartupMovies=Loading
- Replace it with:
;StartupMovies=2K_logo
;StartupMovies=Gearbox_logo
;StartupMovies=NVidia
;StartupMovies=Loading
- Save changes.
|
Skip splash screen
|
Delete or rename the splash file[7]
|
- Go to
<path-to-game>\WillowGame\Splash\PC in the installation folder.
- Delete or rename
Splash.bmp
|
Improved mouse aiming
|
Edit configuration files[citation needed]
|
- Go to the configuration files location.
- Open
WillowInput.ini.
- Change
LookUpScale=-250 to LookUpScale=-300
- Open
WillowEngine.ini.
- Change
OneFrameThreadLag=true to OneFrameThreadLag=false
Notes
- Feel free to adjust the mouse sensitivity as needed. This can be done with the in-game slider or by changing
MouseSensitivity=100.0 (WillowInput.ini) to your desired value
- See also disable mouse smoothing
- Setting
OneFrameThreadLag to False may cause a drop in performance.
|
Game data
In-game general settings.
Configuration file(s) location
Save game data location
| System |
Native |
Notes |
| OneDrive |
|
Requires enabling backup of the Documents folder in OneDrive on all computers. |
| Steam Cloud |
|
Approx. 100 MB available. |
Video
In-game video/audio settings.
|
Borderlands Configuration Editor[10]
|
- Download Borderlands Configuration Editor.
- Run the tool and set your FOV in the middle-bottom section. You must set the FOV change to a key.
- Hit apply and close the hack. Then run Borderlands as normal and press your set FOV changing key. The FOV will "snap" to the Hor+ value.
Notes
- Using a vehicle or triggering a video in the game resets the FOV. Setting the FOV key to a movement key is recommended to instantly set the FOV again.
|
|
Alternative fixes[citation needed]
|
|
|
|
Modify .ini file[citation needed]
|
- Go to
%USERPROFILE%\Documents\My Games\Borderlands\WillowGame\Config\
- Open
WillowInput.ini.
- Find under
[Engine.PlayerInput] the section: Bindings=(Name="F8",Command="shot").
- Add the following:
Bindings=(Name="F11",Command="FOV 90",Control=False,Shift=False,Alt=False).
|
|
Anti-Aliasing[citation needed]
|
- Use the Borderlands Config Tool.
- Force AA through the graphics control panel.
- Force AA through a third party utility such as nHancer for Nvidia-cards or RadeonPro for AMD. This may cause large performance drops.
- Use an FXAA-injector such as this one.
|
|
V-Sync[citation needed]
|
- Go to
%USERPROFILE%\Documents\My Games\Borderlands\WillowGame\Config\
- Open
WillowEngine.ini.
- Change
UseVsync=False to UseVsync=True.
|
|
Edit configuration file[citation needed]
|
- Go to
%USERPROFILE%\Documents\My Games\Borderlands\WillowGame\Config\
- Open
WillowEngine.ini.
- Change
bSmoothFrameRate=TRUE to bSmoothFrameRate=FALSE or change MaxSmoothedFramerate=62 to your choosing.
Notes
- Setting the frame rate too high can adversely affect physics.
|
Input
In-game keyboard/mouse settings.
In-game key map settings.
In-game general gamepad settings.
In-game gamepad layout settings.
Logitech GamePanel
- Information such as mission log, friendlist, level, exprerience points, money and weapon proficiency stats can be displayed on the LCD panel or smartphone application.[12]
| Display |
Notes |
| Arx Control application |
|
| G19 color screen |
Native support. Displays mission log, friendlist, level, exprerience points, money and weapon proficiency stats. |
| G15 monochrome screen |
Native support. Displays mission log. |
Fix mouse smoothing and aiming
|
Modify config files
|
- Launch the game once after installing in order to generate config files.
- Go to
%USERPROFILE%\Documents\My Games\Borderlands\WillowGame\Config\
- Open WillowInput.ini.
- Change
bEnableMouseSmoothing=true to bEnableMouseSmoothing=false
- Change
LookUpScale=-250 to LookUpScale=-300
- Open WillowEngine.ini.
- Change
OneFrameThreadLag=true to OneFrameThreadLag=false
|
Enable scroll wheel in text boxes
|
Enable scroll wheel[citation needed]
|
- Go to
%USERPROFILE%\Documents\My Games\Borderlands\WillowGame\Config\
- Open
WillowInput.ini.
- Search for all instances of
InputKeyName="MouseScrollUp",ModifierKeyFlags=42 and change them to InputKeyName="MouseScrollUp".
- Search for all instances of
InputKeyName="MouseScrollDown",ModifierKeyFlags=42 and change them to InputKeyName="MouseScrollDown".
|
Enable Xbox 360/PlayStation 3 controller UI
|
Modify .ini file[citation needed]
|
- Go to
%USERPROFILE%\Documents\My Games\Borderlands\WillowGame\Config\
- Open
WillowGame.ini.
- Change the
FakePlatform= value to one of the values listed below:
-1 - disabled/auto0 - PC1 - Xbox 3602 - PlayStation 3
- If this fix works, the "Online Game" and "LAN Game" main menu options will change to "Xbox LIVE" and "System Link."
- The loading tips and training tooltips will still show keyboard bindings.
|
Audio
| Audio feature |
State |
Notes |
| Separate volume controls |
|
Music, SFX, and microphone volume. |
| Surround sound |
|
Auto configures up to 7.1 output.[13] |
| Subtitles |
|
|
| Closed captions |
|
|
| Mute on focus lost |
|
|
Localizations
| Language |
UI |
Audio |
Sub |
Notes |
| English |
|
|
|
|
| French |
|
|
|
|
| German |
|
|
|
|
| Italian |
|
|
|
|
| Polish |
|
|
|
A Polish patch made by distributor is available here. Note that this patch requires at least game version 1.41, and DLCs are not included.
Separate fan translation for The Zombie Island of Dr. Ned is available here. |
| Brazilian Portuguese |
|
|
|
Fan translation, download. |
| Russian |
|
|
|
Official localization by 1C-Softclub retail only. |
| Russian |
|
|
|
Fan translation by «Dimon485 / TTL T.Community». |
| Spanish |
|
|
|
|
| Turkish |
|
|
|
Fan translation. Details missing—please edit this page
and add it. |
Network
Multiplayer types
Connection types
Ports
| Protocol |
Port(s) and/or port range(s) |
| TCP |
7777, 28900, 28902, 28910 |
| UDP |
7777, 27900, 28902 |
- Universal Plug and Play (UPnP) support status is unknown.
VR support
Issues fixed
Cannot install disc-based copies
- This section details the necessary procedure and workarounds required to install a retail disc-based copy of the game on modern machines.[16]
- Note that online will not be functional unless using a LAN/VPN-based workaround (e.g. Hamachi) to create a virtual LAN over the Internet with those you intend to play with.
|
Install and update Borderlands from a retail disc[16][17]
|
- Ensure that the retail disc is available and ready, and that the game is not currently installed on the computer.
- Use the instructions for the Manual Release Date Check tool to generate a proper activation license for the computer.
- Now insert the retail disc and go through the installation as usual.
- The game should be fully playable after the installation has been completed, given that the disc is legit and is inserted in the disc reader when launching the game.
- To update the game to the latest available patch for retail versions, use the Borderlands Worldwide Patch v1.4.1.
Notes
- If the activation license had not been generated beforehand the installation process would fail after all files and folders had been copied over, when SecuROM DFA DRM tries to perform an online-based check that the release date of the game have passed. Instead of failing on that step, however, the process will just skip it entirely as a valid activation license already exists on the computer.
- GOTY owners might want to check out the WaybackMachine archived SecuROM support page for instructions (at the bottom) on how to activate the DLCs manually.
|
General Protection Fault
|
General Protection Fault[18][19]
|
- Browse to
<path-to-game>\Binaries.
- Make a copy of
cudart.dll in the same folder and call it physxcudart_20.dll.
- Both copies of the DLL files needs to be retained, or otherwise the game will not launch at all.
- Launch the game.
|
|
General Protection Fault / R6025 runtime error[citation needed]
|
- Some users are experiencing a General Protection Fault, followed by an R6025 runtime error.
- One fix is to run Windows Update and install the KB2600217 update also found here.
- A collection of additional troubleshooting steps can be found on the Steam Users' Forums
|
Fixing performance issues
|
Fixing Performance Issues[citation needed]
|
|
Some systems, despite exceeding the recommended specs, simply do not run Borderlands well. Even after turning down graphical options, the frame rates can be much lower than would be expected. Taking these steps can help make the game much more responsive and raise frame rates significantly. If Borderlands is running poorly on an otherwise stout system, try the following:
- Add -dx9 to the command line (helps fps)
- Go to
%USERPROFILE%\Documents\My Games\Borderlands\WillowGame\Config\
- Open
WillowEngine.ini.
- Find UseVsync and set it to True (helps with tearing).
Another known issue has been with the inclusion of Dynamic Shadows, for some users having this graphical setting turned on causes huge drops in frame rate, no matter the specs of the computer. Turning off this setting can greatly improve performance.
|
Progress not being saved
|
Progress Not Being Saved[citation needed]
|
- Sometimes Borderlands will not save your progress when you exit. To fix this there are two methods:
First Method:
- Add
-nohomedir to the command line arguments; this is less than ideal as it will start you over from the beginning as it causes the game to create a new save folder.
Second method
- This fix worked for some people, is to ensure that your
SaveData folder (located in %USERPROFILE%\Documents\My Games\Borderlands\) and all its contents are NOT set to Hidden and/or Read Only.
|
Some weapon stats are not visible
|
Weapon stats visibility fix[citation needed]
|
- The default font size allows for only 4 lines of stats to be visible, while weapons can have up to 5 stats.
- Locate your Borderlands installation folder.
- Go to
Borderlands\WillowGame\Localization\INT
- Find
gd_globals.INT and create a backup copy.
- Open
gd_globals.INT with a text editor.
- Search for:
AttributePresentationTranslation="$NUMBER$ $CONSTRAINT$ $DESCRIPTION$"
- Replace it with:
AttributePresentationTranslation=<font size="14">$NUMBER$ $CONSTRAINT$ $DESCRIPTION$</font>
|
Game freezes in Lockdown Palace (General Knoxx DLC)
|
Lockdown Palace crash fix[citation needed]
|
- The problem lies with the grass rendering inside the Prison and affects no other part of the game.
- Locate your Borderlands installation folder.
- Go to
Borderlands\WillowGame\Config
- Find
WillowEngine.ini and create a backup copy.
- Open
WillowEngine.ini.
- Search for:
FoliageDrawRadiusMultiplier=1.000000
- Replace it with:
FoliageDrawRadiusMultiplier=0.000000
Do not alter Foliage Quality within the game settings as that will reset the edit. However, as this problem only affects Lockdown Palace, it is fine to allow it to reset for any game session that you don't plan to go to that zone.
|
No sound through headphones on laptops
- Some laptop users struggle to output the game sound through headphones when they have laptops with built-in microphones.
|
No Sound through headphones on laptops[citation needed]
|
- Go to the configuration file(s) location.
- Open
WillowEngine.ini.
- Change
bHasVoiceEnabled=True to bHasVoiceEnabled=False
|
|
Disable Microphone Array[citation needed]
|
|
Go to the sound options (Control Panel/Sound and Hardware/Sound) go into the recording tab and disable Microphone Array.
|
Issues unresolved
Crashes on startup (Windows XP)
Some users, after having installed and successfully played the game on Windows XP, experience a standard "Borderlands has encountered an error and needs to close" message after some time. There are no known solutions for this problem.
Other information
API
| Technical specs |
Supported |
Notes |
| Direct3D |
9.0c |
|
| OpenGL |
2.0 |
OS X only. |
| Shader Model support |
3 |
|
| Executable |
32-bit |
64-bit |
Notes |
| Windows |
|
|
|
| macOS (OS X) | |
|
|
Middleware
|
Middleware |
Notes |
| Physics |
PhysX |
|
| Audio |
FMOD, SpeechFX |
|
| Interface |
Scaleform |
|
| Cutscenes |
Bink Video |
|
| Multiplayer |
GameSpy, Steamworks |
Original retail version used GameSpy, but was migrated over to Steamworks on September 15, 2014.[14] Retail owners who did not use the granting tool on Steam to convert their retail disc copies into a digital Steam copy before March 27, 2019 must purchase Borderlands: Game of the Year Enhanced to play online.[2] |
Mods
Borderlands Config Tool[20]
Borderlands Config Tool unlocks a number of settings not available in the in-game menu.
- Run the game and change a keybind in the options menu at least once before using this tool. This will create the necessary .ini files and should fix options being disabled in the tool.
- This tool unlocks many options including the following:
- Disable startup movies
- Disable mouse smoothing
- Disable in-game voice chat
- V-sync
- Change FOV
Skip new character movies
|
Delete or rename video files[citation needed]
|
- This method disables the unskippable video sequence that plays every time you create a new character.
- Go to
<path-to-game>\Borderlands\WillowGame\Movies\
- Delete or rename
Prelude.bik, Attract.bik, and VoG_Transition_Movie.bik.
|
System requirements
| Windows |
|
Minimum |
Recommended |
| Operating system (OS) |
XP |
Vista |
| Processor (CPU) |
Intel Pentium 4 2.4 GHz
| 2.4 GHz Dual-core |
| System memory (RAM) |
1 GB (XP)
2 GB (Vista) |
2 GB |
| Hard disk drive (HDD) |
8 GB | |
| Video card (GPU) |
ATI Radeon HD 3000 series
Nvidia GeForce 7000 series
256 MB of VRAM
DirectX 9.0c compatible
| ATI Radeon HD 4000 series
Nvidia GeForce 9000 series |
| macOS (OS X) |
|
Minimum |
Recommended |
| Operating system (OS) |
10.6.4 | |
| Processor (CPU) |
Intel 1.4 GHz
| Intel 2.8 GHz |
| System memory (RAM) |
1 GB |
2 GB |
| Hard disk drive (HDD) |
10 GB | |
| Video card (GPU) |
128 MB of VRAM
| 512 MB of VRAM |
Notes
References