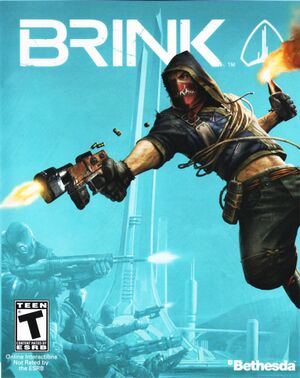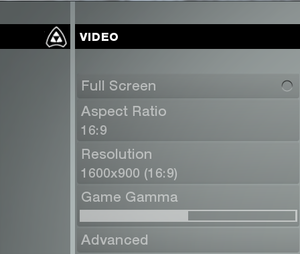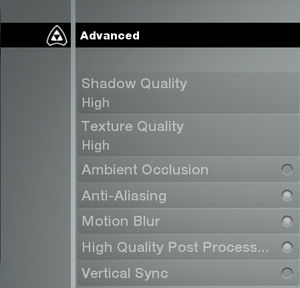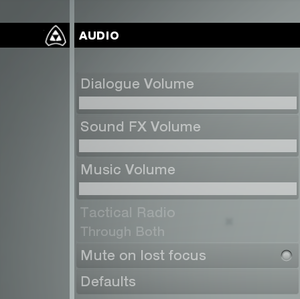Key points
- Free to play since August 22, 2017.
- Single player frame rate is capped at 30 FPS.[1] See Unlock FPS.
General information
- Official manual
- Steam Community Discussions
Availability
| Source |
DRM |
Notes |
Keys |
OS |
| Retail |
|
|
|
|
| Steam |
|
|
|
|
- All versions require Steam DRM.
DLC and expansion packs
Essential improvements
Skip intro videos
|
Delete or rename video files[citation needed]
|
- Go to
<path-to-game>\base\video\assets
- Delete or rename
pubdevlegal_splash.bik
|
|
Set intro[citation needed]
|
- Go to
<Steam-folder>\userdata\<user-id>\22350\local\base.
- Open
brinkconfig.cfg.
- Add line
seta com_bootLogo 0
|
- Allows editing settings not available in the ingame settings menu.
Game data
Configuration file(s) location
Save game data location
| System |
Native |
Notes |
| Steam Cloud |
|
Approx. 100 MB available. |
Video
Basic graphical settings.
Advanced graphical settings.
Tweak visual effects
- Brink has some effects that some consider annoying, such as blurring when being hit by an enemy or the red glow of said enemies.
|
Set effects[citation needed]
|
- Go to
<Steam-folder>\userdata\<user-id>\22350\local\base.
- Open
brinkconfig.cfg.
- Add
seta g_enemyTintEnabled "0" to turn off enemy tint and seta g_skipViewEffects "1" to turn off blurring when hit.
|
|
Set Custom resolutions[2]
|
- Go to
<Steam-folder>\userdata\<user-id>\22350\local\base.
- Open
brinkconfig.cfg.
- Change the following:
seta r_mode "-1"
seta r_customWidth "5760"
seta r_customHeight "1200"
seta r_aspectRatio "-1"
seta r_customAspectRatioH "24"
seta r_customAspectRatioV "5"
- Change
r_customWidth & r_customHeight to your resolution.
- Set your aspect ratio in
r_customAspectRatioH and r_customAspectRatioV respectively.
For 4K, change it to the following:
seta r_mode "-1"
seta r_customWidth "3840"
seta r_customHeight "2160"
seta r_aspectRatio "-1"
seta r_customAspectRatioH "16"
seta r_customAspectRatioV "9"
- In-game video settings in the Advanced section apply automatically when changed, but do not click on Apply as this will revert it back to the maximum supported resolution (2560x1440).
|
|
Set FOV[3]
|
- Add
+com_allowconsole 1 to the launch options to enable the console.
- Start playing and open the console (~).
- Enter
ui_fov 90 (where 90 is the FOV you want).
- Press ↵ Enter.
- Close the console again (~).
|
Anti-aliasing and Anisotropic filtering
|
Set AA and filtering[citation needed]
|
- Go to
<Steam-folder>\userdata\<user-id>\22350\local\base.
- Open
brinkconfig.cfg.
- Find and adjust the following values to your liking:
seta r_multiSamples ""
seta r_useAntiAliasing ""
seta image_anisotropy ""
|
Unlock FPS
- The below .ini tweak is only applicable to the multiplayer portion of the game. Singleplayer actually remains locked at 30 fps, even though the fps counter will display a higher fps after this tweak.[4] To play the singleplayer campaign with more than 30 fps, you will have to run a local dedicated server. Brink dedicated server can be found in the Steam Library under Tools category[5]
|
Set FPS[6]
|
- Go to
<Steam-folder>\userdata\<user-id>\22350\local\base.
- Open
brinkconfig.cfg.
- Add the following, adjusting "60" to your desired rate:
seta com_unlockfps "1"
seta com_unlock_maxFPS "60"
- If lag occurs try setting
r_visDistMult to "1.2"
|
Input
Audio
| Audio feature |
State |
Notes |
| Separate volume controls |
|
|
| Surround sound |
|
See Surround Sound. |
| Subtitles |
|
|
| Closed captions |
|
|
| Mute on focus lost |
|
Toggleable. |
| Royalty free audio |
|
|
|
Set numberofspeakers[citation needed]
|
- Go to
<Steam-folder>\userdata\<user-id>\22350\local\base.
- Open
brinkconfig.cfg.
- Add line blow with value "4" for quad, "6" for 5.1 and "8" for 7.1
seta s_numberOfSpeakers "6"
|
Sound Occlusion
|
Set Occlusion[citation needed]
|
- Go to
<Steam-folder>\userdata\<user-id>\22350\local\base.
- Open
brinkconfig.cfg.
- Add the following line:
seta s_useOcclusion "1"
|
Localizations
| Language |
UI |
Audio |
Sub |
Notes |
| English |
|
|
|
|
| French |
|
|
|
|
| German |
|
|
|
|
| Italian |
|
|
|
|
| Polish |
|
|
|
Local retail version only. |
| Russian |
|
|
|
|
| Spanish |
|
|
|
|
Network
Multiplayer types
Connection types
Ports
| Protocol |
Port(s) and/or port range(s) |
| TCP |
27015, 27016, 8766 |
| UDP |
27015, 27016, 8766 |
- Universal Plug and Play (UPnP) support status is unknown.
VR support
| 3D modes |
State |
GG3D |
Notes |
| iZ3D |
| |
|
Issues fixed
Crash after splash screen
|
Delete all .ncf files[7]
|
- Delete all the Brink
.ncf files in <Steam-folder>\steamapps\
- Delete the
\base\ folder in the installation folder (this is where the bad content package appears to be)
- Open your Steam Games Library
- Right-click on Brink and select Properties
- Click on the Local Files tab and select Verify integrity of game cache
|
Low FPS fix
|
Set launch options[citation needed]
|
- Find Brink in your Steam Library
- Right-click the game name
- Select
Set Launch Options...
- Input
r_useThreadedRenderer 2, r_usePortals 1 and/or r_useOptimizedShadows 1.
|
Additional improvements
Editing the configuration (autoexec.cfg)
See the following pages for more info: Tweak Guide and Smoother Config
Rank Cheat
- Most online players are veterans and, as such, new players may find difficulty competing in matches. A guide available here shows you how to unlock the highest level instantly. Note that this does not give an unfair advantage, as it merely unlocks existing items in game, and doesn't conflict with anti-cheat systems so long as the "hack" part is performed in single player.
Other information
API
| Technical specs |
Supported |
Notes |
| OpenGL |
3.1 |
|
| Executable |
32-bit |
64-bit |
Notes |
| Windows |
|
|
|
System requirements
| Windows |
|
Minimum |
Recommended |
| Operating system (OS) |
XP SP3, Vista, 7 | |
| Processor (CPU) |
Intel Core 2 Duo 2.4 GHz
| Intel Core i5 Quad Core |
| System memory (RAM) |
2 GB |
3 GB |
| Hard disk drive (HDD) |
8 GB | |
| Video card (GPU) |
Nvidia GeForce 8800 GS
ATI Radeon HD 2900 Pro
| Nvidia GeForce GTX 460
ATI Radeon HD 5850 |
Notes
- ↑ 1.0 1.1 File/folder structure within this directory reflects the path(s) listed for Windows and/or Steam game data (use Wine regedit to access Windows registry paths). Games with Steam Cloud support may store data in
~/.steam/steam/userdata/<user-id>/22350/ in addition to or instead of this directory. The app ID (22350) may differ in some cases. Treat backslashes as forward slashes. See the glossary page for details.
References