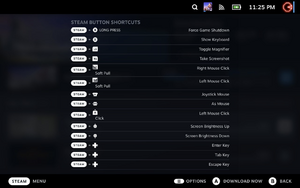The Steam Deck is a handheld gaming computer developed by Valve and Advanced Micro Devices (AMD), released on February 25, 2022.
The Steam Deck can be played as a handheld or connected to a monitor. It is an x86-64 device with integrated gaming inputs designed to play the full Steam library, including Windows PC games via the Linux-based Proton compatibility layer. Users can modify the device's software to run non-Steam applications and games from other sources.
It uses SteamOS 3.0, but is also capable of running Windows 10 and 11.
Getting started
Useful resources
Steam Deck shortcuts
- Steam+B = Force game shutdown
- Steam+X = Show keyboard
- Steam+L1 = Toggle magnifier
- Steam+R1 = Take screenshot
- Steam+L2 (Soft pull) = Right mouse click
- Steam+R2 (Soft pull) = Left mouse click
- Steam+Right joystick = Joystick mouse
- Steam+Right trackpad = As mouse
- Steam+Right trackpad+Click = Left mouse click
- Steam+Left joystick+↑ = Screen brightness up
- Steam+Left joystick+↓ = Screen brightness down
- Steam+D-pad+→ = Enter key
- Steam+D-pad+↓ = Tab key
- Steam+D-pad+← = Escape key
- Hold down Steam or ... for at least 3 seconds view the list of shortcuts. All shortcuts can also be used with ....
- After connecting an external controller the ... functionality can be accessed through the following shortcut:
- Steam+A when using a Steam controller.
- xʙᴏx+A when using an Xbox controller.
- PlayStation+A when using a PlayStation controller.
- ʜᴏᴍᴇ+A when using a Switch controller.
Performance tips
Games should be run in the default Gaming Mode wherever possible. This is because of a tweak to expose the CPU as 8 cores/8 threads instead of 4 cores/8 threads that are exposed in Desktop Mode. This lets several games pick 6 or 8 threads instead of 4, yielding big gains from SMT (Simultaneous Multithreading) scaling.[1] One can launch Steam in Desktop Mode, and then go to Library, Games and Add a non-Steam game to My Library - once this is done it'll be available in Gaming Mode under Library, Non-Steam Games.
Common issues
|
Ingame text or HUD is blurry in some/all games
|
- Press ... then select Performance (battery icon).
- Press Advanced View.
- Turn off Half Rate Shading for those games.
- In general this option should be turned off and only used for those games where it does not cause problems.
|
|
Some/all games run in slow-motion
|
- Press ... then select Performance (battery icon).
- Press Advanced View.
- Make sure Refresh Rate is set to 60.
- Some games, especially older/2D games, tie screen refresh rate to their logic update rate which means they will run as if in slow-motion if the refresh is set lower than 60 Hz.
|
|
Connecting to an external display sometimes does not work in some/all games
|
- Press ... then select Performance (battery icon).
- Press Advanced View.
- Make sure Refresh Rate is set to 60.
- Some HDMI cables, adapters, HUBs, monitors or TVs do not accept a refresh lower than 60 Hz / 50 Hz.
|
|
A Verified or Playable game no longer works correctly
|
- Select the game in question and press ᴍᴇɴᴜ.
- Select Properties...'.
- In the Compatibility tab make sure it's not forcing a specific Proton version.
- For these categories of games it's recommended to leave the default Proton compatibility as defined by Valve in their testing.
|
|
After playing a game on the Steam Deck, that same game on my desktop PC is running at low settings
|
- Certain games using Steam Cloud will sync the settings (like display resolution, etc.) instead of just the save files. Currently this can even happen with Verified games (example: Witcher_3).
- The opposite will also happen if a game is played on a desktop PC with higher performance settings: when the game is continued on the Steam Deck performance will be lower because of the synchronized settings.
|
|
For some games that support Steam Cloud the saves are not synchronized
|
- Games running on Steam Deck will often use the Windows version running under Proton. But if a native Linux version exists it may be used instead. Steam Cloud saves will only be interchangeable between these two versions if the game supports cross-platform cloud data.[2]
- If the game does not support cross-platform cloud data, a workaround is to force the same version to run on the Steam Deck as the second PC:
- Select the game in question and press ᴍᴇɴᴜ.
- Select Properties...'.
- In the Compatibility tab check the Force Proton.
- To use the Linux version select Steam Runtime.
- To use the Windows version select a Proton version. Determining the best Proton version to use may be needed for optimal performance or stability.
|
|
External controller(usb/bluetooth) working on Library browsing but not working in-game
|
- This fix assumes that there is at least one external controller already paired/connected.
- With a game open press ... then select Quick Settings.
- Select Rearrange controller order under the OTHER title...'.
- Start controller rearrangement by pressing the action button (A on Steam Deck, X on Playstation layout).
- Rearrange the external controller using ↑ and ↓.
- Press action button again to stop reorder.
- Press back to leave this configuration screen.
- The symptoms of this issue is: Controller works on the library and it does not work in-game. That is because the external controller is set by default to Player 2 on the Steam Deck, enabling it to browse the library but indexing it as Player 2. This will fix by making the external controller as Player 1 thus, working in single-player games.
|
Availability
| Source |
DRM |
Notes |
Keys |
OS |
| Steam |
|
Heavy regional differences in whether devices are shown as available for purchase. |
|
|
Game launchers
The Steam Deck runs SteamOS, which allows games from one's Steam Library to be run. The compatibility of games depends on whether there is a native Linux version of a game, or whether the Windows version is compatible with the compatibility layer called Proton. You can also check the compatibility of games on Steam Deck by checking whether it contains a Steam Deck Verified check mark on the Steam Store page, or using the website ProtonDB. By default, games will launch the Linux version of a game, or if that is not available it will launch the Windows version through Proton. Games on third party launchers or individual games can be installed manually through the Desktop Mode. Below are several launchers which can be installed, and then added to Steam's 'Gaming Mode'.
Battle.net
|
Install Battle.net games through Steam[3]
|
- Press Steam and then Power, then select Switch to Desktop.
- Open Firefox or any browser.
- Download Battle.net Windows installer Battle.net-Setup.exe from the Battle.net.
- In Steam, click Games and Add the installer as a non-Steam game.
- Navigate to /home/deck/Downloads/.
- Change File type to All Files and select Battle.net-Setup.exe and Add to programs.
- In the Library, right click on the installer and click Properties.
- In Compatibility check Force the use of a specific Steam Play compatibility tool and check latest Proton version.
- Launch the Battle.net Client from Steam in the Non-Steam tab.
|
Epic Games Store
Epic Games Store is not supported on SteamOS, but can be manually installed.
|
Install Epic Games Store games through Heroic[4]
|
- Press Steam and then Power, then select Switch to Desktop.
- Open Discover.
- Search for and install Heroic Games Launcher.
- Open Heroic and login to Epic Games Store account.
- Install games.
- Enable Minimize Heroic After Game Launch in Settings.
- Click Return to Gaming Mode, click Games and Add the installer as a non-Steam game.
- Heroic can launched from SteamOS in the Non-Steam tab.
- Heroic Games Launcher is an open-source, native GOG and Epic Games Launcher that supports Linux, Windows and macOS.
|
|
Install Epic Games Store games through Steam[5]
|
- Press Steam and then Power, then select Switch to Desktop.
- Open Firefox or any browser.
- Download Epic Games Launcher Windows installer EpicInstaller-13.0.0.msi from the Epic website.
- In Steam, click Games and Add a Non-Steam Game to My Library.
- Click Browse
- Change File type to All Files
- Navigate to /home/deck/Downloads/ and select EpicInstaller-13.0.0.msiand Add selected programs.
- In the Library, right click on the installer and click Properties.
- Select Compatibility, and check Force the use of a specific Steam Play compatibility tool and check latest Proton version.
- Within Gaming Mode, you can now launch Origin from Steam in the Non-Steam tab.
|
GOG.com
GOG Galaxy, the Windows client for GOG.com does not support Linux.
|
Install GOG.com games through Heroic[6]
|
- Press Steam and then Power, then select Switch to Desktop.
- Open Discover.
- Search for and install Heroic Games Launcher
- Open Heroic and login to GOG.com account.
- Install games.
- Enable Minimize Heroic After Game Launch in Settings.
- Click Return to Gaming Mode, click Games and Add the installer as a non-Steam game.
- Heroic can launched from SteamOS in the Non-Steam tab.
- Heroic Games Launcher is an open-source, native GOG and Epic Games Launcher that supports Linux, Windows and macOS.
|
|
Install GOG.com games through Steam manually
|
- Press Steam and then Power, then select Switch to Desktop.
- Open Firefox or any browser.
- Visit GOG.com
- Log in to GOG.com account and download games backup installers manually.
- Navigate to /home/deck/Downloads/.
- Change File type to All Files and select the game installer, and Add to programs.
- In the Library, right click on the installer and click Properties.
- In Compatibility check Force the use of a specific Steam Play compatibility tool and check latest Proton version.
- Launch the game from Steam in the Non-Steam tab.
|
itch.io
|
Install itch.io games through Steam[7]
|
- Press Steam and then Power, then select Switch to Desktop.
- Open Firefox or any browser.
- Visit itch.io.
- Start Download and download Linux client.
- Run the installer itch-setup.
- itch.io app isn't launchable in Game Mode, but individual games can be added in the /Home/.config/itch/apps folder - view hidden folders by pressing Ctrl+H.
|
Microsoft Store
Microsoft Store and Xbox app versions of games are not currently playable on SteamOS, but can be played by installing Windows on to the Steam Deck. See the Steam Deck#Windows article for further instructions.
|
Install Windows 10 using Windows USB creation media[8]
|
- Create a Windows 10 USB key and connect to Steam Deck to USB-C port.
- Power off Steam Deck.
- Hold Volume down and press Power.
- Screen will rotate to portrait mode, use the trackpad and R2 as a left mouse click.
- Complete the install process as normal.
- Switch Windows to landscape mode once complete.
- Download drivers from the Steam Deck - Windows Resources page, these include the GPU, Wi-Fi, Bluetooth, SD card reader and audio drivers.
|
Origin
|
Install Origin games through Steam[9]
|
- Press Steam and then Power, then select Switch to Desktop.
- Open Firefox or any browser.
- Download Origin installer OriginThinSetup.exe from the Origin website.
- In Steam, click Games and Add a Non-Steam Game to My Library.
- Click Browse
- Change File type to All Files
- Navigate to /home/deck/Downloads/ and select OriginThinSetup.exeand Add selected programs.
- In the Library, right click on the installer and click Properties.
- Select Compatibility, and check Force the use of a specific Steam Play compatibility tool and check latest Proton version.
- Within Gaming Mode, you can now launch Origin from Steam in the Non-Steam tab.
|
Rockstar Games Launcher
|
Install Rockstar Games Launcher games through Steam[10]
|
- Press Steam and then Power, then select Switch to Desktop.
- Open Firefox or any browser.
- Download Epic Games Launcher Windows installer Rockstar-Games-Launcher.exe from the Rockstar website.
- In Steam, click Games and Add the installer as a non-Steam game.
- Navigate to /home/deck/Downloads/.
- Change File type to All Files and select Rockstar-Games-Launcher.exe and Add to programs.
- In the Library, right click on the installer and click Properties.
- In Compatibility check Force the use of a specific Steam Play compatibility tool and check latest Proton version.
- Launch Rockstar Games Launcher from Steam in the Non-Steam tab.
|
Ubisoft Connect
|
Install Ubisoft Connect games through Steam[11]
|
- Press Steam and then Power, then select Switch to Desktop.
- Open Firefox or any browser.
- Visit Ubisoft website and click Download for PC.
- In Steam, click Games and Add a Non-Steam Game to My Library.
- Click Browse
- Change File type to All Files
- Navigate to /home/deck/Downloads/ and select UbisoftConnectInstaller.exeand Add selected programs.
- In the Library, right click on the installer and click Properties.
- Select Compatibility, and check Force the use of a specific Steam Play compatibility tool and check latest Proton version.
- Within Gaming Mode, you can now launch Ubisoft Connect from Steam in the Non-Steam tab.
|
References
Software
Discord
|
Install Discord using Flatpak[1]
|
- Press Power then select Switch to Desktop.
- Open Discover.
- Search for and install Discord.
- Launch Discord from Steam in the Non-Steam tab.
|
Windows
Steam Deck is a fully operational x86 PC, and operating systems like Windows can be installed and can be used as long as the correct hardware drivers are provided. Windows drivers were officially released by Valve on March 10, 2022.[2] and can be downloaded from Steam Deck - Windows Resources page, these include the GPU, Wi-Fi, Bluetooth, SD card reader and Audio drivers.
As of March 31st, 2022, Windows 11 (and 10) can be installed as fTPM support was enabled. Also, dual-booting SteamOS and another operating system is possible[3], but not yet officially supported and "will be released alongside SteamOS 3 once it's complete".[4]
The main advantage of using Windows as opposed to the built-in SteamOS 3 is the ability to run games that are incompatible with SteamOS 3. For example Destiny 2 explicitly does not support Steam Deck unless Windows is being run as the operating system.[5] Similarly PC Game Pass can only be played on Windows and not on SteamOS.
Install Windows on Steam Deck
|
Install Windows 10 using Windows USB creation media[6]
|
- Create a Windows 10 USB key and connect to Steam Deck to USB-C port.
- Power off Steam Deck.
- Hold Volume down and press Power.
- Screen will rotate to portrait mode, use the trackpad and R2 as a left mouse click.
- Complete the install process as normal.
- Switch Windows to landscape mode once complete.
- Download drivers from the Steam Deck - Windows Resources page, these include the GPU, Wi-Fi, Bluetooth, SD card reader and audio drivers.
|
Storage
SD card
Steam Deck uses a MicroSD slot which is limited to UHS-I, with a read speed of 100MB/s. It is possible to install games and software onto the SD card. If you install games from third party launchers such as Epic Games Store or Heroic, then you will need to grant permissions for those applications to write to the SD card.
|
Grant permission for games and software to install onto SD card[7]
|
- Press Power then select Switch to Desktop.
- Open Discover.
- Search for and install Flatseal.
- Open Flatseal and select target application.
- Scroll down and click new folder icon (next to Other files) and select SD card.
|
SSD
Steam Deck makes use of an internal storage drive in an uncommon 2230 size M.2 SSD. Popular models include the Western Digital SN530 and the Samsung PM991, there are not many other similar devices in the same size. There is a detailed SSD swap guide written by u/CyrexArtwork.
Other fixes
Steam Deck recovery and reset
|
Steam Deck recovery using USB key[8]
|
- Download recovery image from Steam website.
- Prepare a USB key at least 8GB in size.
- On Windows use Rufus, or on Linux use Balena Etcher
- Attach USB key to Steam Deck using USB-C adapter.
- Shut down Steam Deck.
- Hold Volume down and then click Power button, when you hear the chime let go of Volume down and go into Boot Manager.
- In Boot Manager, select the EFI USB Device (the USB key that has been prepared).
- Navigate using trackpad and trigger.
There are 4 options:
- Re-image Steam Deck - this performs a full factory reset - all user info, installed games, applications, or operating systems will be wiped and replaced with stock SteamOS.
- Clear local user data - this reformats the home partitions on your Steam Deck, which will remove downloaded games and all personal content stored on this Deck, including system configuration.
- Reinstall Steam OS - this will reinstall SteamOS on the Steam Deck, while attempting to preserve your games and personal content.
- Recovery tools - this opens a prompt with the ability to make changes to the Steam Deck boot partition.
|
Share files with Steam Deck
There are multiple ways to share files with other computers or operating systems, including setting up SteamOS to connect via SFTP/FTP.
|
Windows and SteamOS file sharing using Warpinator/Winpinator[9]
|
- Press Power then select Switch to Desktop.
- Open Discover.
- Search for and install Warpinator.
- On Windows PC, install Winpinator.
- With both devices on the same network, open Warpinator or Winpinator and connect to the other device.
|
|
Windows and SteamOS file sharing without installing an app
|
- Press Power then select Switch to Desktop.
- Open Firefox.
- Go to ShareDrop.
- On Windows PC, open a browser ShareDrop.
- With both devices on the same network, click on the other user in the browser page and select the file you wish to send.
Note: files are sent locally and directly as a P2P transfer using WebRTC.
|
|
Use the SteamOS Devkit Client to transfer files via FTP.[10]
|
- Install the SteamOS Devkit Client via the Steam Install URL[11].
- Install Filezilla (Which is a dependency for the FTP feature on the SteamOS Devkit Client.
- On the Steam Deck, make sure that "Developer Mode" is toggled under the "System > System Settings" section of the settings menu in Game Mode.
- Go to the "Developer" section that was just added to the settings menu, then move down to "Development host pairing" and press the "Pair new host" button.
- Run the SteamOS Devkit Client through Steam.
- When the Steam Deck appears under the "devkits" section in the SteamOS Devkit client, press the "Register" button, and then approve the pairing request on the Steam Deck.
- Press the "Browse Device Files" button in the Devkit client to open Filezilla.
- Enter the deck user password in the "Enter Password" prompt in Filezilla. [Note 1]
- If the SteamOS Devkit Client has problems launching, make sure to disable "Fast Startup" in Windows, and then restart.[13]
- By default, Filezilla will start in the Steam Deck user folder (
/home/deck). To access the MicroSD storage, go to /run/media/mmcblk0p1.
- If the SteamOS Devkit Client doesn't detect the Steam Deck, enter in the IP address manually in the "Connect to Steam Deck by IP" section of the Devkit Client using the IP address found on the Steam Deck by going to "Internet" in the settings menu in Game Mode and then selecting the connection with the green checkmark.
|
|
Native sftp server.
|
- Press Power then select Switch to Desktop.
- Open konsole.
- Enter the
passwd command and follow the prompts to set a new password
- Enter the
sudo systemctl start sshd command and enter your password to start the native openssh server
- Connect through an sftp client using the username deck, your set password and your devices hostname or IP
- Enter the
sudo systemctl enable sshd command to enable the openssh server to survive reboots. Consider security before taking this step.
|
Subpages
Notes
- ↑ By default, the Steam Deck's default "deck" user account doesn't come with a password. In the case that Filezilla cannot connect to the Deck via FTP, going into the "konsole" application in desktop mode and using the command "passwd" to create a password may be required to progress.[12]
References